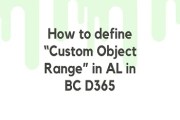Create Contra Voucher in D365 BC:
(1) In this blog, we will see how to create and post Contra Voucher. There are two ways to open “Contra Voucher”, as shown.
- Go to the “Voucher Interface” and select “ContraVoucher”.

- Go to the search bar and type “Contra Voucher”, as shown.

(2) After that the “Contra Voucher” opens and enters the information. In the below screenshot, we entered Expenses booked and crediting vendor, as shown.
- Example-001: Bank to Bank
- Bank-001debited → X Amount Dr.
- Bank-002 is credited → X Amount Cr.
- Example-002: Cash to Cash
- Cash-001 credited → X Amount Cr.
- Cash-002 is debited → X Amount Dr.
- Example-003: Bank to Cash or Cash to Bank
- Bank-001 credited → X Amount Cr.
- Cash-002 is debited → X Amount Dr.

| Field Name | Field Description | Importance |
|---|---|---|
| Batch Name | Specifies the name of the journal batch (discussed in the “Overview of Vouchers” blog). | Mandatory |
| Posting Date | Specifies the entry’s posting date. | Mandatory |
| Document Type | Specifies the type of document that the entry on the journal line is. | Optional |
| Document No. | Specifies a document number for the journal line. | Mandatory |
| Account Type | Specifies the type of account that the entry on the journal line will be posted to. | Mandatory |
| Account No. | Specifies the account number that the entry on the journal line will be posted to. | Mandatory |
| Account Name | Specifies the account name that the entry on the journal line will be posted to. | Mandatory |
| Description | Specifies a description of the entry. | Mandatory |
| Amount | Specifies the total amount that the journal line consists of. | Mandatory |
| Bal. Account Type | Specifies the code for the balancing account type that should be used in this journal line. | Mandatory |
| Bal. Account No. | Specifies Account from the list. | Mandatory |
(3) After entering the journal, now go to the “Process” → ”Voucher Narration”, as shown.

(4) Voucher Narration page opens and enters narration and closes the page, as shown.

(5) After that go to the “Post/Print” → Post the entries shortcut Keys is F9 and press Yes, as shown.

(6) Entries posted and go to the “General Ledger Entries” and take a printout of that entry as shown.

(7) Only Bank or Cash accounts can be allowed in Contra Voucher.