Take BACKUP from SQL Database:
(1) Open SQL Management studio, as shown.

(2) Run as administrator, as shown.

(3) After that SQL server window open and select server and enter User Id & Password (*User id & Password is required when SQL server is open as SQL Server Authentication. If open as Window Authentication then User id and Password is not required.), press “CONNECT” button.

(4) Select Database from the list as shown.

(5) Right-click on the selected database, options are displayed, as shown.

(6) After doing the above steps, select the “Back Up” option & press ADD button to define the path where the backup is saved.

(7) After that, a new window opens and press the “Assist” button and define the path where the selected backup is saved, as shown.

(8) A new window open, select the folder and enter the name of the backup file and then press the “OK” button 3 times (because 3 new windows open for taking backup file.), as shown.
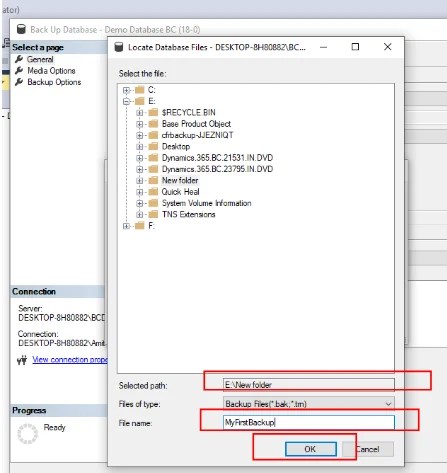
(9) In the figure, notice that backup is started executing. When it is 100% then the backup process is completed and you will find the database backup as per the defined path.






